Minecraftのマルチサーバー構築には、サーバー設定をはじめとしてバージョンアップやバックアップなどさまざまな作業があります。それにともない難しさを覚えて挫折したり、せっかく構築したもののプレイ負荷で満足に遊べなかったりと問題は尽きません。
「マイクラのマルチサーバー構築がややこしい」、
「運用しているマルチサーバーが負荷で快適にゲームできない」、
という悩みをかかえているならば 「ConoHa VPS」がおすすめです。
ConoHa VPSのサービスには、「かんたん管理ツール」が用意されていてサーバー設定にかかわる多くの悩み解消が見込めます。さらに「自動構築」機能によって作業時間を短縮できます。大切なのはマイクラを遊ぶことですから最短で構築完了できるのは有益です。
快適さにおいても、やりこみ度にあったプランを選べるため良好な状態でマイクラをプレイできます。メモリ増設といったこともプラン変更で済むため機械いじりが苦手でも問題ありません。しかも大手のホスティングサービスということもあって安定性に定評があることでしょう。
そのほかにも構築・運用についてはブログの最後で詳しく解説します。
さきにMinecraftマルチサーバーの構築方法を確認したい方はこちらからご確認ください。
もくじ
はじめに
こんにちは。会津ラボの薄です。
私は2020年の4月に会津ラボに入社しました。
その後、マイコンの開発、UnityでARアプリの開発、基幹システムのWebサーバー改修などを担当しました。ひとつの分野にとらわれず、いろいろと経験させてもらっています。
そんななか、2020年6月に公開したマイクラサーバーに関する記事が思いがけず、たくさんの方の関心を集めました。弊社ブログの人気記事1位を独占するほどです。けっして味を占めたわけではありませんが、多くのひとの関心を集めるコンテンツであることを知りました。
それならばマルチサーバー構築初心者の誰しもが抱く「かんたんにマイクラを構築したい」に応えるべく、初心者でもできる構築手順を解説しようと考えた次第です。
Minecraft (マインクラフト)について
Minecraftとは、Mojang Studiosから発売されているサンドボックスビデオゲームです。最大の特徴はブロックを配置して建築などを楽しめること。世界で一番売れたゲームでもあり、多くのプレイヤーがプレイしています。
Minecraftには、シングルプレイのほかにマルチプレイが実装されています。自分のワールドを公開したり、ほかの人のワールドに参加したりして一緒に冒険や建築を楽しむことができます。
マルチサーバーとは?
Minecraftを複数人で遊ぶときアクセスするサーバーのことをマルチサーバーと呼びます。すでに公開されているものや友人が用意した遊び場は、このマルチサーバーが動いているというわけです。
あなたがマルチプレイ環境を用意しなければならない立場ならばマルチサーバーを必ず準備しましょう。サーバーがなければ快適なMinecraftライフは始まりません。
ConoHa VPS とは?
「ConoHa VPS」は、GMOインターネット株式会社が提供するVPSです。
まずVPS(仮想専用サーバー)というのは、共用サーバーと専用サーバーの長所をあわせもったホスティングサービスのことで、レンタルサーバーのごとくリソースを共用しながらも、専用サーバーと同じく自由に環境構築ができます。比較的安価に機能性と安定性を得られるとしてWeb開発で活用されるケースも少なくありません。
ConoHa VPSならば、WordPressやWebアプリケーション、メールサーバーやDNSサーバーなどの運用はもちろんのこと、Minecraftマルチサーバーの環境を構築できます。
VPSの環境構築は、一定の設定スキルを要するものでしたが、ConoHa VPSには「かんたん管理ツール」が用意されています。Minecraft環境構築がクリック操作だけで完結するため、サーバー設定初心者でも安心できるのではないでしょうか。
ConoHa VPS でできること
ConoHa VPSでできることをまとめました。
自動で構築できる
ConoHa VPSには、Minecraftマルチサーバーを自動で構築できるマルチサーバーテンプレートが用意されています。
通常の構築では、コマンドラインを使用してサーバーファイルの配置や権限設定、アプリのインストールなどなどさまざまな知識と設定が必要になります。しかし、ConoHa VPSを使用することによってこれらの設定がすべて自動で行われます。
テンプレートの使用方法は、ブラウザのサーバー設定画面からMinecraftサーバーテンプレートを選択するだけです。そのほかにも、マルチサーバーに関する手厚いサポートが展開されています。
すぐにマルチサーバー構築方法を知りたい方はこちらをクリックすると、構築手順へ移動します。
サーバー管理を簡単にできる
「Minecraft manager」というマルチサーバー管理ツールを活用することで、手間を少なくできます。
「Minecraft manager」で行える主な管理は、バックアップとゲームモードの変更です。通常、コマンドやOS機能・スクリプトを使用して行う処理がブラウザから、マウス操作で変更できます。
そのほかにも、ConoHa VPSでは自動アップデートコマンドが用意されているなど、管理の手間を省く工夫がされています。
ConoHa VPSで使用できる便利なツール
ConoHa VPS ご利用ガイド Minecraft manager
ConoHa VPS ご利用ガイド バージョンアップスクリプト
人数の制限がなく遊べる
マルチサーバーに同時接続できる人数を増やすことによって、たくさんの仲間とワールドで一緒に過ごすことができます。
ConoHa VPSに同時接続人数の制限はありませんが、プレイヤーの増加はサーバーに大きく負荷をかけます。
全員が快適にゲームを行うには主にメインメモリを増やしましょう。
サーバー機やプランの確認・変更をおすすめします。
ワールドの建築物や設置された回路によってサーバー機は大きな影響を受けます。
よって、メインメモリの大きさから具体的な人数を案内できません。
しかし、メインメモリを監視することでサーバーの状態を把握できます。
やりこみ度にあったプランを選べる
利用者として、いちばん気になるのは料金ではないでしょうか。
ConoHa VPSでは、自分にあったプランを選択することで料金をおさえることができます。
料金体系について
ConoHa VPSでは、長期利用割引(VPS割引きっぷ)と通常料金(時間あたりの課金)の2種類が設けられています。
時間あたりの課金といっても、サーバーをシャットダウンしただけでは課金はとまらず、サーバーの削除が必要になります。
マルチサーバーの再構築には5~10分ほどかかり、手間がかかりますので一時利用でなく一定期間利用するのであれば長期利用割引の使用となると思います。
ハードウェア構成の選び方
また、プランは8種類あります。細かくハードウェアを構成できるわけではありませんが、初心者の方が簡単にプランを選択できるのはおおきな魅力です。
プランの選択が簡単といいましたが、なんでもよいわけではありません。
たとえば、メインメモリ1GBのプランでマルチサーバーを構築しても、ラグが発生し、快適にMinecraftを遊ぶことができません。
さきにログとメモリの監視方法を知りたい方はこちらをクリックすると、手順へ移動します。
マルチサーバーに必要なスペックは?
ラグは主にサーバー機の性能不足が原因です。
私が過去にマルチサーバーの必要スペックを調べたことがあります。
バニラ環境のマルチサーバーに一人で参加し、快適にゲームができるかを検証しました。
結果は以下の通りでした。
| コア数 |
|---|
| 2コア以上 |
| エディション | メインメモリ |
|---|---|
| 統合版 | 2GB以上 |
| Java版 | 4GB以上 |
modやプラグインを導入した場合は上記のとおりではありません。
これらの追加プログラムを導入した場合、必要なスペックはどんどんと大きくなっていきます。
ConoHa VPSでは、メモリ1GBのプランから準備されていますが、ストレスなくゲームを遊びたいのであれば2GB~4GBのプランをおすすめします。
ぜひ、マルチサーバー機のメンテナンスやプラン選択の参考にしてください。
マルチサーバーに機能を追加できる
マルチサーバーには、公式・非公式に関わらず多数の追加機能が公開されています。
一例
・ゲームモードの追加
・管理機能の追加
・便利機能の追加
これらを大まかに解説していきます。
ADD-ONSを追加したい
ADD-ONSは、正式サポートされているゲームカスタマイズ手段です。
興味がありましたら、まずは公式から配布されているADD-ONSを導入してみましょう。
modを追加したい
「mod」とは、ゲーム用の改造データを意味します。
modを導入することで、Minecraftは更に可能性を広げます。
新しいゲームモードやアイテムの導入ができるからです。
注意点として、modはすべて非公式のものです。
動作保証がされているわけではありませんし、各種プログラムの実行結果は自己責任になってしまいます。
また、非公式のプログラムは公式レンタルサーバーのREALMSで、禁止されています。ほかの一般的なマルチサーバーではmodを使用するとチート扱いになり、BANされることもあります。
詳しくは下記をごらんください。
ConoHa VPSで用意されているプログラムの中にマップを公開できるものがありました。かんたんに導入できるので、興味がある方はぜひお試しください。
ConoHa VPS ご利用ガイド – overviewer
プラグインを追加したい
プラグインとは、マルチサーバーに機能を追加するプログラムです。
「CraftBukkit」や「Spigot」といったサーバーmodを使用して機能を拡張したものです。
プラグインはMinecraftサーバーの管理を強化するものが多く、サーバー管理をらくにしてくれます。
プラグインも非公式のものとなっているので、ご利用の際は注意してください。
オリジナルスキンがもらえる
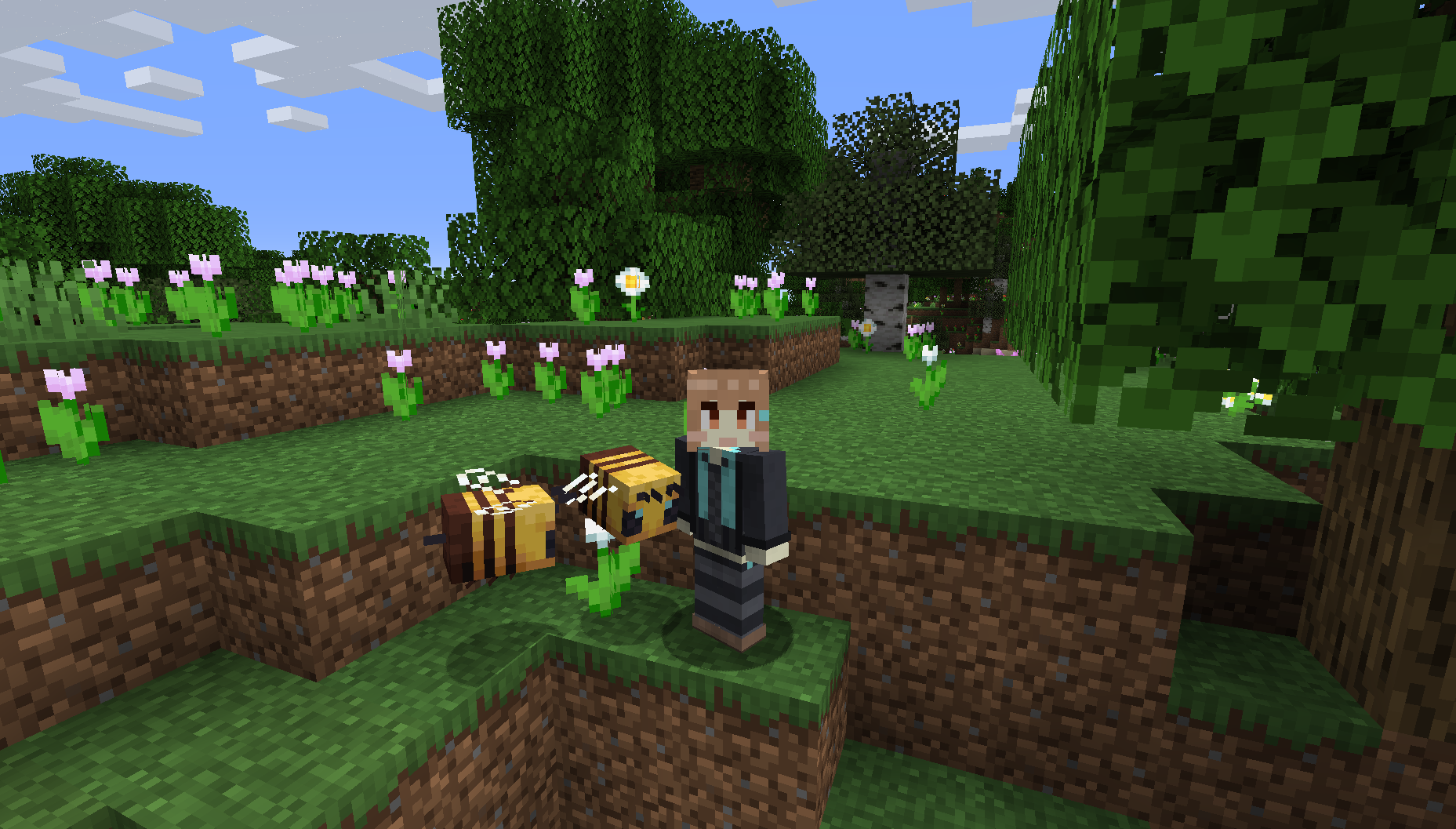
ConoHa応援団長「美雲このはのオリジナルスキン」を無料でもらえます。他プレイヤーに差別化を図れたり、コレクションを増やせたり、人気キャラスキンにして悦に入ることもできます。せっかくの機会に美雲このはスキンを入手してはいかがでしょう。
美雲このはとは?
https://conoha.mikumo.com/
座敷童子一族の末裔として生まれ、栃木の由緒正しい某神社で暮らしていたんだけど、昔からのしきたりで一人前の座敷童子になるため東京で修行を開始! 紆余曲折あって、ConoHaの応援団長に就任することになりConoHaを使っているみんなを応援するとともに、このはも一人前の座敷童子ではなく、「神様」になるために日々頑張っているよ!
Minecraftの主人公は、スティーブと呼ばれています。
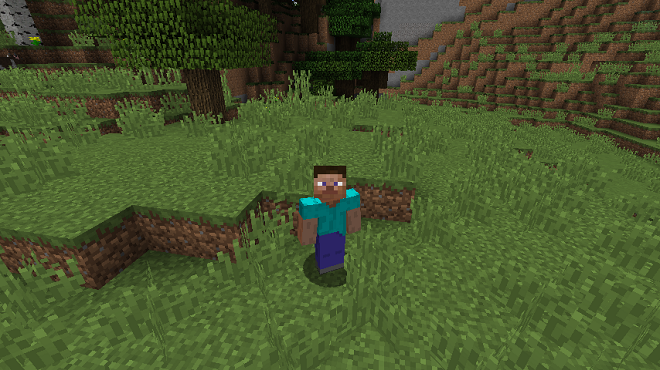
彼は、プレイヤーが違ったとしても同じ服装をしています。つまり、全員が同じ服装になります。そんな中から自分を見つけてもらうには「服を着替える」のが一番の方法です。
「服を着替える」方法がスキンです。
自分でも自由に作成できます。周りに自分の存在をアピールできるチャンスです。
ConoHa VPS に構築する手順
下記のページからアカウントを登録します。
700円分の無料クーポンが貰えるページです。ぜひ活用してください。
アカウントを作成する
1️⃣ 下記ページにアクセスして「今すぐお申し込み」をクリック
2️⃣ 必要事項を入力します。
3️⃣ 電話認証と支払い方法を入力します。
プランを選択する
1️⃣ サーバープランを選択します。
3ヶ月以上契約する場合は、VPS割引きっぷがお得です。
快適に遊ぶためには、メモリの容量がおおきなプランを選んでください。
| エディション | メインメモリ容量 |
| 統合版 | 2GB以上 |
| Java版 | 4GB以上 |
2️⃣ アプリケーションを選択する
アプリケーションから、Minecraftテンプレートを選択します。
3️⃣ パスワードを決める
rootパスワードはコマンドラインでログインするさいに必要になります。
決めた後はしっかりとメモをとるなどして保存してください。
4️⃣ サーバーを追加する
最後に画面右側の「次へ」をクリックしてサーバーを追加します。
サーバーが構成されるまで少し時間がかかります。
5️⃣ 構築されたサーバーを選択します。
各種情報が表示されます。
マルチサーバーの設定を行う
1️⃣「Minecraft管理」をクリックする
2️⃣ ログインします
下記を入力してください。
| 項目 | 入力内容 |
| ユーザー名 | root |
| パスワード | (サーバー構築時に設定したもの) |
3️⃣ 各種設定ができます。
特に以下の2つを確認してみてください。
ゲームモード:Minecraftのゲームモードが選択できます。
Minecraftサーバー:起動と停止が選択できます。サーバープロパティ等を編集したさいは、再起動の必要があります。
自動バックアップ:自動でバックアップするようになります。
細かな設定がいらない場合やすぐに遊びたい場合は「Minecraftにサーバーを設定する」まで飛ばしても大丈夫です
サーバープロパティを編集する
マルチサーバーの詳細設定をするためには、サーバープロパティを編集する必要があります。
サーバープロパティではMinecraftに関する詳細な設定を編集できます。
この設定が難しいと感じた方は、ConoHa VPS Minecraft managerをお使いください。
環境はWindowsを想定しています。
Windowsをお使いの場合はそのまま1️⃣に進んでください。
1️⃣ WinSCPをインストール
「WinSCP」というソフトをダウンロードし、インストールしてください。
2️⃣ WinSCPを起動
3️⃣ サーバー情報を入力
| 項目 | 入力内容 |
| ホスト名 | サーバーのIPアドレス |
| ポート番号 | 22 |
| ユーザー名 | root |
| パスワード | (サーバー構築時にきめたもの) |
「保存」を選択
ポップアップが表示されます。
パスワードを保存しておくと便利です。
「OK」を押します。
4️⃣ 接続
先程登録したサーバー情報を使って「ログイン」します。
キャッシュに関する警告がでますが、どちらを選択しても大丈夫です。
5️⃣ サーバーファイルを開く
「/opt/minecraft_server」にアクセスしてください。
| ファイル名 | 概要 | 説明 |
| minecraft_server.jar | サーバーファイル | アップデート時に入れ替えます |
| world | ワールドデータ | セーブデータファイルです |
| logs | ログファイル | ログが記録されています。 latest.logが圧縮されておらず、すぐ見ることができます。 |
| server.properties | サーバープロパティファイル | マインクラフトサーバーの設定です。慎重に編集してください。 |
server.propertiesをテキストエディタを使用し、開きます。
さまざまな設定を変更できますが、ここでは例として
11行目の「gamemode=survival」と
52行目の「motd=A Minecraft Server」を編集します。
まずgamemodeの変更をしましょう。
| 指定できる文字列 | 選択できるモード |
| survival | サバイバルモード |
| creative | クリエイティブモード |
| adventure | アドベンチャーモード |
| spectator | スペクテイターモード[Java Edition限定] |
たとえば、survivalをcreativeに変更することでゲームモードを変更できます。
motdは、サーバーの名前の変更です。
わかりやすい名前をつけましょう。
ここでは、「ConoHa VPS Minecraft Server」とします。
このように変更したあと保存します。
サーバーアイコンを設定する
64×64ピクセルのpng画像を配置することでサーバーアイコンを設定できます。
マルチサーバーがとてもわかりやすくなるのでぜひ設定しましょう。
ここでは、このはちゃんのイラストをペイント3Dのキャンバス機能を使用し64×64のpng画像に編集しました。
ファイル名を「server-icon.png」に変更し、WinSCPを使用して配置します。
配置場所は下記のとおりです。
/opt/minecraft_server/server-icon.pngWinSCPを閉じます。
マルチサーバーを再起動する
マルチサーバーを再起動することで、設定が変更されます。
ConoHa Minecraft managerを再度開き、サーバー設定からMinecraftサーバーを「停止」させてから再度、「起動」します。
Minecraftにサーバーを設定する
1️⃣ Minecraftを開きます
エディションは統合版とJava版があります。エディションを間違えないようにしてください。
エディションが変わっても、基本的な設定は変わりません。
説明はjava版で行います。
2️⃣ マルチプレイを選択
3️⃣ ConoHa VPS サーバー管理画面よりサーバーのIPアドレスをコピー
4️⃣ サーバー情報の編集
サーバー名はわかりやすいものを入力してください。
サーバーのIPアドレスを「サーバーアドレス」にコピーしてください。
5️⃣ サーバーが表示されます
選択後、「サーバーに接続」で参加できます。
サーバーアイコンを利用した場合は以下の通りです。
メモリを監視する
メインメモリを監視することで現在のメインメモリが足りているのかが分かります。
プラン選択の目安になります。
現在のメモリの使用量を把握する
1️⃣ コンソールを開く
コンソールを選択します。
2️⃣ コンソールのウインドウを広げる
別のウインドウが立ち上がります。
ウインドウを「接続完了」の文字が見えるまで、下に伸ばします。
3️⃣ サーバーにログインします。
「Enter」を押すと、login:と表示されます。
rootと入力し、Enterを押してください。
続いて、パスワードを入力します。
「テキスト送信」にパスワードを貼り付けます。「送信」ボタンを押すと、表示されませんが、コンソールにパスワードが貼り付けられます。
その後、「Enter」を打ち込みます。
これでログインできます。
4️⃣ メモリ監視コマンド
freeコマンドを使うことで、現在のサーバーのメモリ使用量を把握できます。
free画像は、1GBのプランを選択しています。
Mem:の欄を見ると 9割がたが使用されている事が分かります。
これは明らかな、メモリ不足です。プランを上げることをおすすめします。
ログを見る
1️⃣ minecraft_serverを開く
「サーバープロパティを編集する」の項目と同じようにWinSCPを使用してminecraft_serverを開きます。
2️⃣ logsフォルダを開く
ログフォルダの中にログが保存されています。
圧縮されている場合は、解凍しましょう。これには、解凍ソフトが必要になります。
ログを見て
「Can’t keep up! Is the server overloaded? ~」
という表記があれば、メモリの不足によって悪影響がでている可能性が高いです。
まとめ
ここまでお読みいただきありがとうございます。マルチサーバー運営・運用のヒントになるようなものはありましたでしょうか。すこしでも参考になっていたら、嬉しいかぎりです。
マルチサーバーの構築にかかった所要時間は10分ほどです。手動によるサーバー構築の苦労を経験した私にとってConoHa VPSを活用したマルチサーバー構築の簡単さは驚くべきものでした。この敷居の低さは、サーバー設定に不安をもった初心者にオススメできるものであるとともに、マルチサーバー構築経験者においても満足いく機能を備えているものだと感じました。
ほかにも、記事のネタとしてConoHa VPS APIを活用したサーバーの自動構築、各種modやプラグイン紹介などなどいろいろと作成しようとしたのですが、文字数がおおきすぎたので全カットとなりました。少し悔しいので、機会があったらまたブログを書こうとおもいます。
それでは、快適なマイクラライフを共に楽しみましょう!
なお、この記事の内容を試す際は、十分な情報を集めて自己責任のもと行ってください。
P.S.
ConoHa VPSのキャラクターこのはちゃん、かわいい。




















